Hoe kan ik mijn Basic mailbox configureren op iOS?
Soms zal de mail client jouw instellingen accepteren en melden dat de setup klaar is, alhoewel er toch bepaalde informatie niet juist is of ontbreekt. In dat geval zal jouw mailbox raar gaan doen – hij zal boodschappen ontvangen maar niet verzenden of vice versa.
Om jouw e-mail account in te stellen op uw iPhone / iPad, volg je deze instructies:
- Op jouw iPhone / iPad:
- Ontgrendel jouw iPhone / iPad en ga naar “Instellingen” > “Wachtwoorden en accounts” > “Nieuwe Account” > “Andere” > “Voeg e-mailaccount toe”.
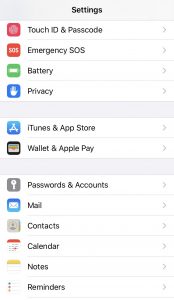



- Vul jouw naam in, het volledige e-mail adres (vb. mail@mijndomein.com), het wachtwoord van die account en een omschrijving die voor je duidelijk is (vb. Werk E-mail of Privé E-mail).
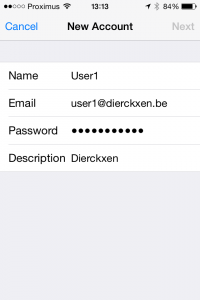
- Kies tussen ‘IMAP’ en ‘POP 3’.
- Bij Hostnaam vul je jouw IMAP / POP 3 server in op basis van de gegevens uit jouw controlepaneel.
- POP3:pop3.mailprotect.be(poort:110; SSL poort: 995)
- IMAP:imap.mailprotect.be(poort: 143; SSL poort: 993)
- Bij Gebruikersnaam vul je jouw volledige e-mail adres in (vb. mail@mijndomein.com).
- Bij Server uitgaande post, vul je de gegevens van de uitgaande mailserver in.
- SMTP:smtp-auth.mailprotect.be(poort: 2525; SSL poort: 465)
- Vul het wachtwoord nogmaals in.
- Klik op “Volgende”.
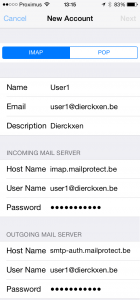
- Klik op “Bewaar”.
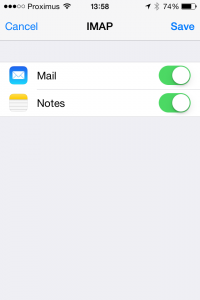
- Bij Hostnaam vul je jouw IMAP / POP 3 server in op basis van de gegevens uit jouw controlepaneel.
- Nu gaan we sleutelen aan de standaard instellingen.
- Op jouw iPhone / iPad gaat je naar “Instellingen” > “Wachtwoorden en accounts”.
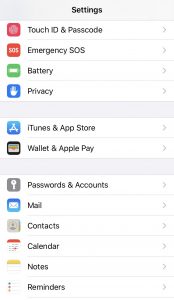

- Klik op het account die je zopas aangemaakt hebt.

- Klik op het e-mail address.
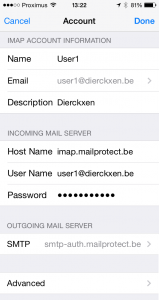
- Scroll naar beneden en klik op “SMTP”.
- Klik op “primary server”.
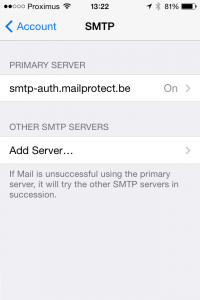
- Verander de poort naar 465 en sla het op.
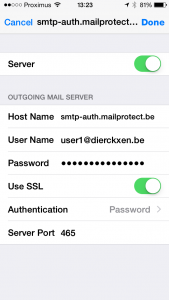
- Ga terug naar “< Account”.
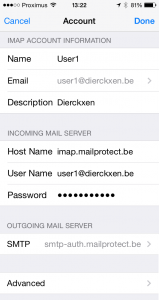
- Ga terug en klik op “Done” bovenaan.
- Ontgrendel jouw iPhone / iPad en ga naar “Instellingen” > “Wachtwoorden en accounts” > “Nieuwe Account” > “Andere” > “Voeg e-mailaccount toe”.